システムイの回復ドライブを作成する方法
システムイメージのバックアップについて、すべてのデータの保存/復元を保証するものではありません。
「ドキュメント」「ピクチャ」「ビデオ」などの保存先をDドライブに変更している場合、システムイメージにはバックアップされません。
個別にバックアップすることになります。
バックアップ先を検討する
システムイメージは、以下の3種類が選べます
外付けハードディスク
外付けハードディスクは、USB接続のものを使用してください。
ファイルシステムがNTFSのものを使用してください。
内蔵ハードディスク(Dドライブ)がある場合は、Dドライブにバックアップできます。
DVD-R、DVD-R
DL、DVD+R DL、BD-R、BD-R DL、BD-R XL
にて 作成される
システムイメージの容量により、ブルーレイディスクでも1枚に収まらない可能性がある。
ネットワーク上のドライブ
ネットワークドライブにバックアップする方法。
なお、USBメモリはシステムイメージのバックアップ先として利用できません。
回復ドライブの作成を起動
「スタート」→「Windows システムツール」→「コントロールパネル」の順にクリック。
「コントロールパネル」の「システムとセキュリティ」をクリック。
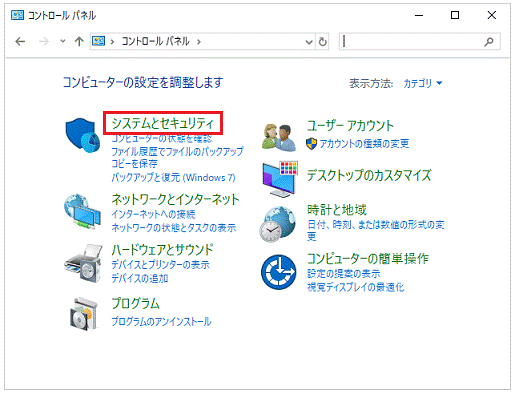
「セキュリティとメンテナンス」をクリック
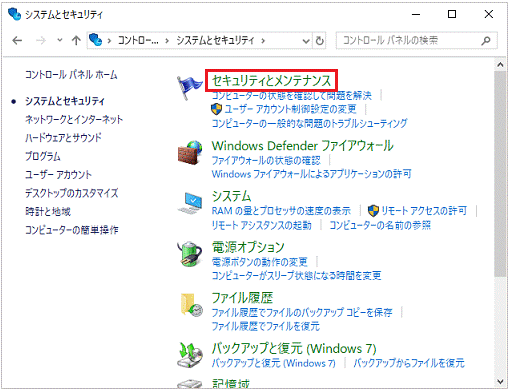
画面下側にある「回復」をクリック
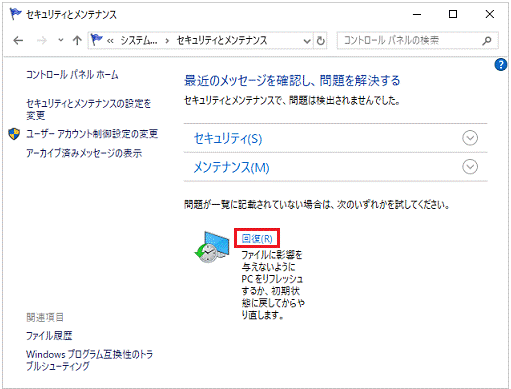
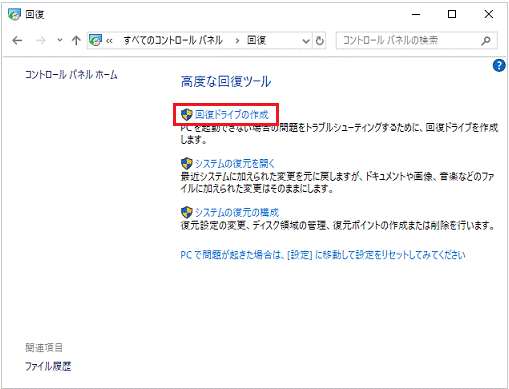
「ユーザーアカウント制御」が表示されます。
「はい」ボタンをクリック
「次へ」ボタンをクリック
このとき、「システムファイルを回復ドライブにバックアップします。」は、チェックを付けたままにしてください。システムファイルとは、OSの再構築を行うためのファイルです。システムファイルをバックアップしないと、回復ドライブからリカバリすることができません。
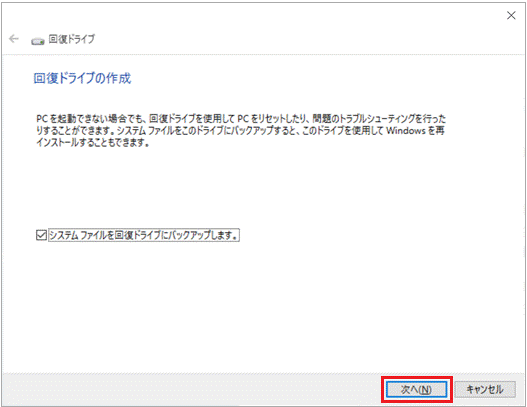
「お待ちください」と表示されます。
しばらく待ちます。
「USBフラッシュドライブの接続」と表示されます。
USBメモリを接続します。
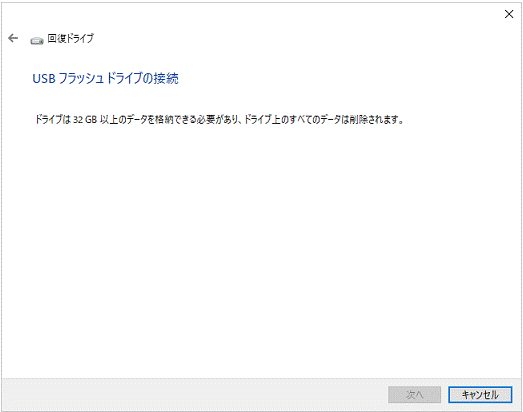
「USBフラッシュドライブの選択」と表示されます。
USBメモリ以外のドライブを選択すると、データが消去されてしまう可能性があります。
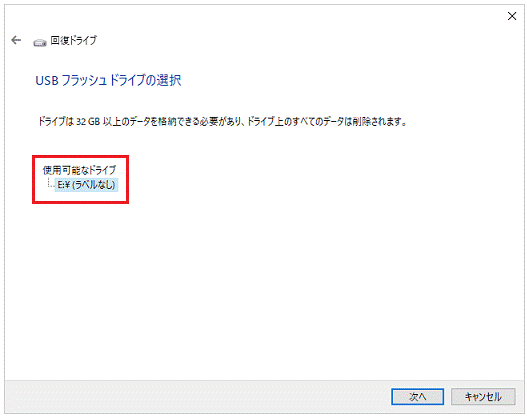
「次へ」ボタンをクリック
「作成」ボタンをクリック
「回復ドライブの準備ができました」と表示されます。
「完了」ボタンをクリック
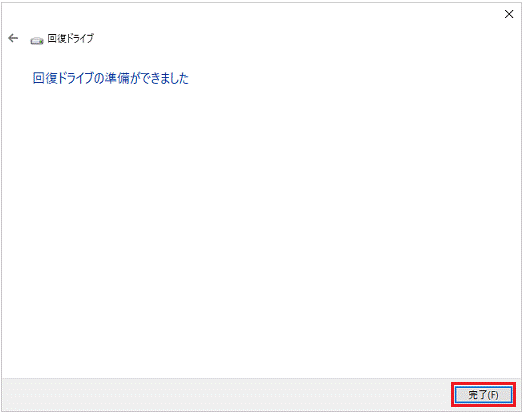
項目2
コンテンツ2
項目3
コンテンツ3
ただし、ダイナミックWebテンプレートが適用された Web ページでのパンくずリスト部分の編集は、 Expression Web 4 が HTML5 に完全に対応していないため、少々厄介です。デザインビューでは表示がおかしくなるので、コードビューで編集しなければいけないかもしれません。
