0x8024a21e windows update errorが解決しました
Error番号は「0x8024a21e」だと表示するのでいろいろ手当をした結果治りましたのでまとめておきます。
Windowsサポート Windows Update 問題を修正する をやってみる
Windowsの種類を入力して、Windows Update トラブルシューティングを実行する。
windows10の場合はWindows Update トラブルシューティングをダウンロードし、実行します。
スタートボタン
→電源ボタンの上の 設定ボタンをクリック
→更新とセキュリティをクリック
→左の項目にあるトラブルシューティングツール
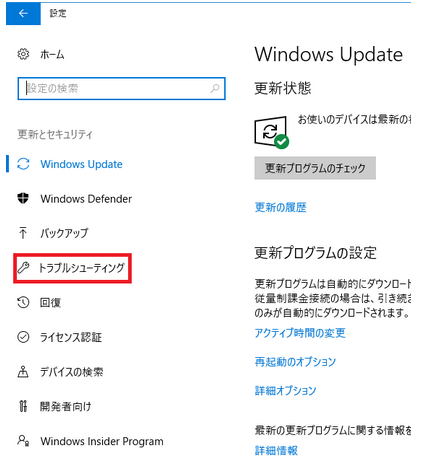
→右の項目にあるWindows Update
→トラブルシューティングツールの実行
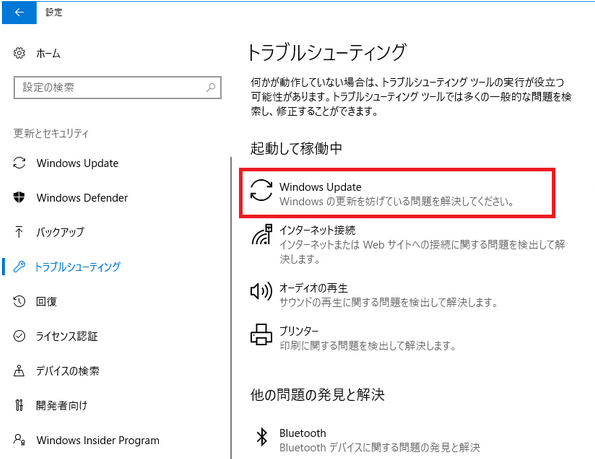
MicrosoftのWebサイトからツールをダウンロードして実行
実は私はこのダウンロードをするトラブルシューティングツールにて解決しました。
ただし、3日連続してダウンロードしてから起動して3回めに成功しました。成功した理由は定かでありませんが、もしかすると3日間の何処かでツールのUpdateされたのかもしれません。
何度も実行してみて、再起動後確認をすることをしつこく実施する事も重要の様です。
https://support.microsoft.com/ja-jp/help/10164/fix-windows-update-errors のWebを開いて、
Windows Update トラブルシューティングからダウンロード
「Windows Updateトラブルシューティング」ツールを実行する。
[トラブルシューティングツールの実行]ボタンをクリックする、又は
ダウンロードした「wu10.diagcab」をダブルクリックして実行する。
「Windows
Updateトラブルシューティング」ツールが起動する。
ツールのナビゲーション通りに進めると、Windows Updateの問題が検出され、解決方法が提示される。
[この解決方法を適用する]を選択すると、問題が解決する。
「問題を検出しています」の後にトラブルシューティングツールが開くので、「管理者としてトラブルシューティングツールを実行する」を左クリック。
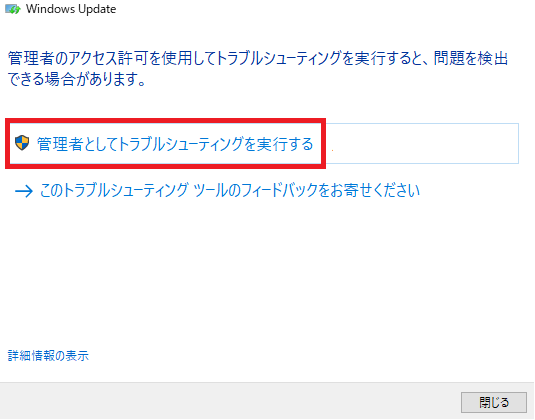
問題を検出しています」とまた出るので待ちます。
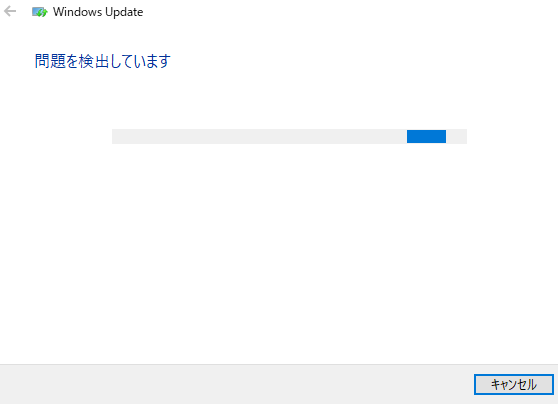
「Windows Updateデータベースの破損を修復してください」という画面が出ます。
「この修正を適用します」を左クリック。
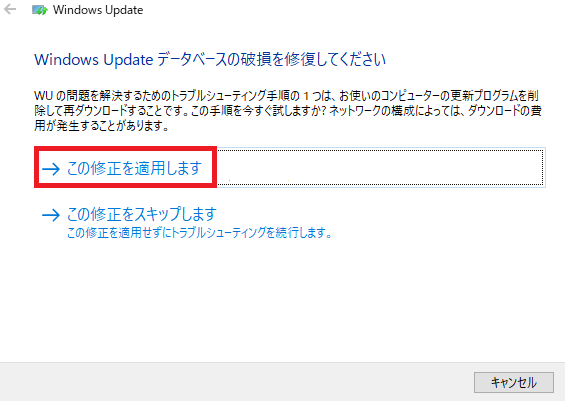
Windows Updateの更新プログラムの修復が終わると、実行結果が出ます。
画面を閉じで終わりです。
更新プログラムを一度削除して、再ダウンロードすることにより改善するイメージらしいです。
[ 未解決 ] が表示された場合でも、内部的に修正できている場合がありますので、ツール終了後、再起動して確かめて見てください。
Windows Update情報の履歴やキャッシュを削除する
Windows Updateを停止させるコマンドプロンプトを管理者権限で実行します。
コマンドプロンプトはスタート→すべてのプログラム→アクセサリの中にあり、コマンドプロンプトの上で右クリックすると「管理者として実行」とありますので、そこをクリックします。
下のコマンドを入力してエンターキーを押します。
・net stop wuauserv
画面に【Windows Update サービスを停止中です】→【Windows Update サービスは正常に停止されました】と表示されればOKです。
コマンドプロンプトはこのまま起動させた状態でいてください。
フォルダーオプションから隠しファイルを表示する
【コントロールパネル】→【フォルダーオプション】をクリック
【隠しファイル、隠しフォルダー、および隠しドライブを表示する】にチェックを入れてOKをクリックします。
Windows Update情報の履歴やキャッシュを削除する
エクスプローラーを開き、以下の2つのフォルダを削除します。
・C:\Windows\SoftwareDistribution\DataStore
・C:\Windows\SoftwareDistribution\Download
Windows Updateを開始させる
Windows Updateサービスを開始させます。
以下のコマンドを入力してエンターキーを押します。
・net start wuauserv
画面に【Windows Update サービスを開始します】→【Windows Update サービスは正常に開始されました】と表示されればOKです。
Windows Updateを実行してみる
コントロールパネルのWindows Updateを実行し、【更新プログラムの確認】をクリックします。
少し待たないと行けないですが、【○個の重要なプログラムが利用可能です】と表示されれば、【更新プログラムのインストール】をクリックしてインストールを始めます。
フォルダーオプションを元に戻す
隠しファイルや隠しフォルダを見える状態にした人は、元に戻す。
