Androidタブレットをサブディスプレイにする
目次
古くなったHardwareの紹介
我が家にはNexus7(2012)がありますが、これが何をするにも鈍くなってしまって、使い物にならなくなっています。
理由はAndroid Version5.1.1(Lollipop)にUpdateしてからだと思いますが、何しろ遅くてメールチェクにも使えません。
今回親機側のPCのはAcer製ディスクトップ(2010年製)OS:Windows10Homeと、自作PC(2016年製)OS:Windows10Pro に接続するようにしました。
spacedeskインストール方法
PCへのインストール
まずhttps://www.spacedesk.net/webサイトからメインPCとなるWindows PC用のドライバソフトをダウンロード、インストールする。
上記webサイトを表示すると、下の様な画面になるので、Download Nowをクリックしてください。
そうすると、下記の画面が現れます
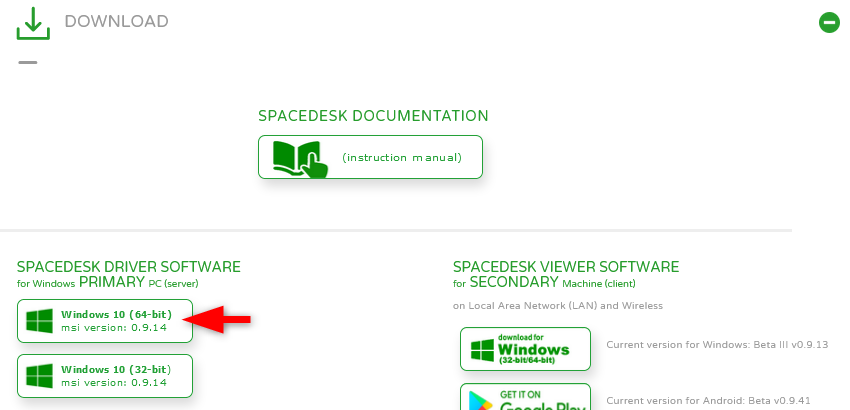
Download画面に移動して、PCに合ったOSタイプを選択します。
これでソフトがDownloadを完了しますので、インストールします。
今回ダウンロードしたドライバーは「spacedesk_driver_Win_10_64_v0914_BETA」です。
起動すると下の画面となりますので「Next」を押して進めます。
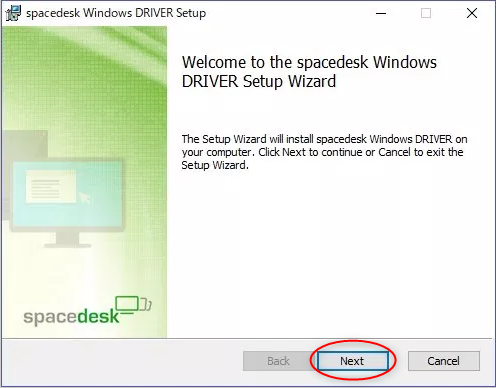
次に承認の所にチェックを入れて進めます
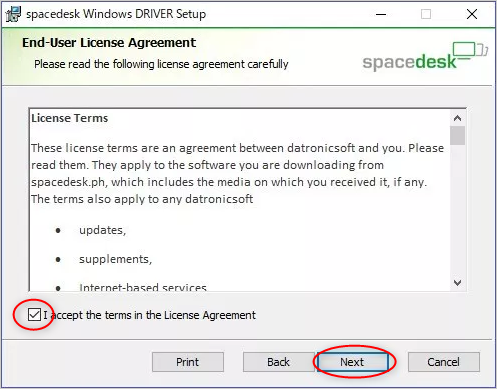
次にWindows Fire Wallに追加にチェックを入れて進めます
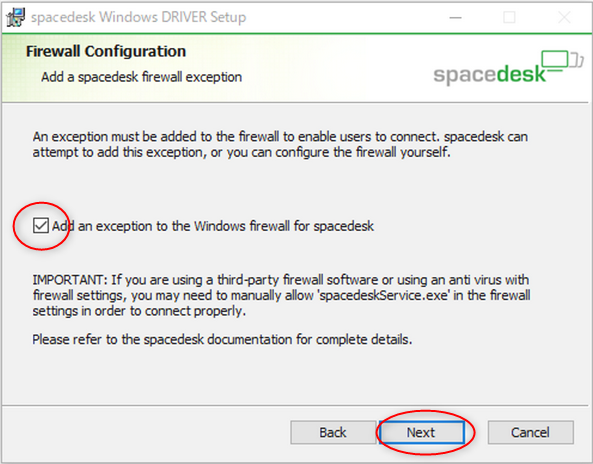
これで下の画面になりインストールです
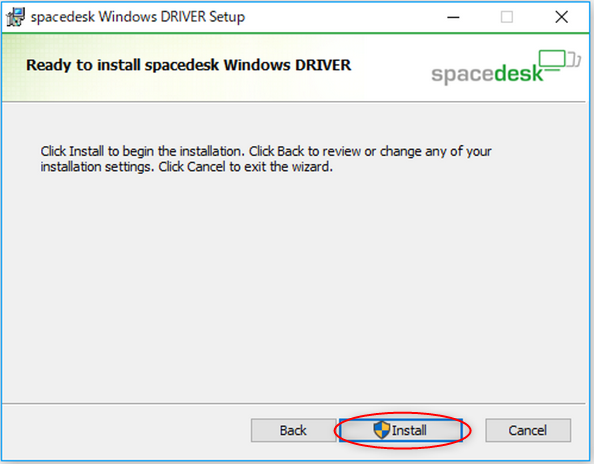
この後にインストール確認画面が出ますが、3回ともインストールだけをクリックして進ませます。
Androidタブレットへのインストール
AndroidタブレットのGoogle Playから「spacedesk」と検索しインストールします。
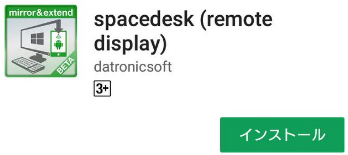
インストールが終わると、Androidの画面にWindows PCのコンピュータ名が表示されるので、それをタップするだけで接続できます。
下図のマル部分です。
spacedesk をインストールしたWindowsPCが複数起動している場合は、Windows
PCのコンピュータ名が複数行表示されます。
表示させたいPC名をタップすることで表示できます。
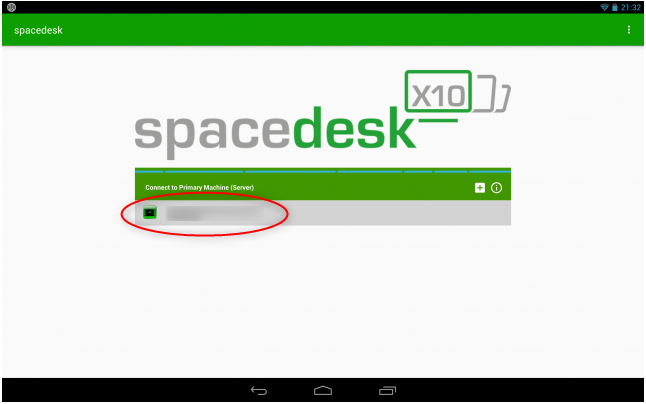
spacedeskを使ったみた感想
私のNexus7は2012年型なので、動作が大変遅く使う気にならない状態でした。今回のspacedesk にてディスクトップPCのサブディスプレーにすることで、もう少し活用ができそうです。
古いAndroidなのでバッテリーが弱っており充電しながら使わないと、すぐにバッテリーがなくなってしまうので、USBポートは電源をつないで、データはWiFi接続で使っています。
表示はWiFi接続の為なのか、Nexus7が遅いのかはっきりしませんが、応答が少し遅れます。だからマウスでクリックするときなどは少しイライラスル状態です。
使用方法としてはCPU温度や、パフォーマンスなどのモニターに使うべきと思います。
発見としては、タッチパネルとして使えるので、目的のボタン等は直接Androidをタッチする使い方ができます。
ただし、残念ながらピンチイン/ピンチアウト は動作しません。
または、大きな画面のAndroidをお待ちなら、そちらをPCの画面として使うこともできるかも知れません。
私としては大変有効なFree softに出会えました。まだまだNexus7(2012)を使い倒そうと思う気になりました。
