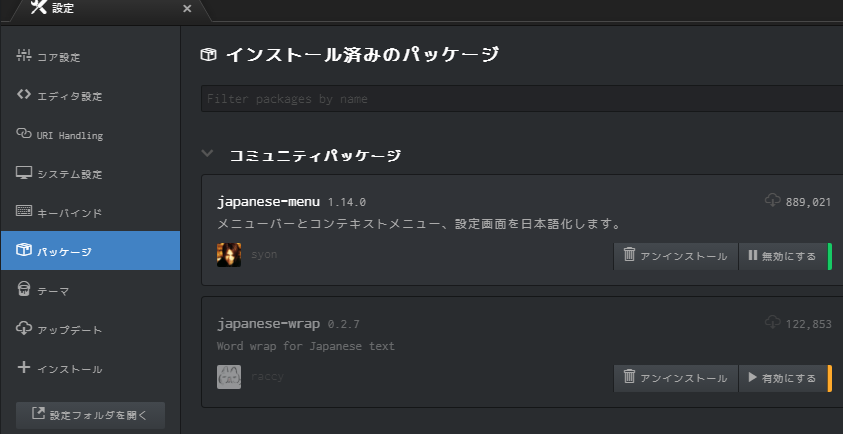Atom Editor のインストール
ここでは、インストールの方法の備忘録です。
目次
Atomのダウンロード
下記のページからダウンロードボタンを押してダウンロードする。
このとき、アクセスしているOSによって自動でOSタイプが変わるので、確認する事。
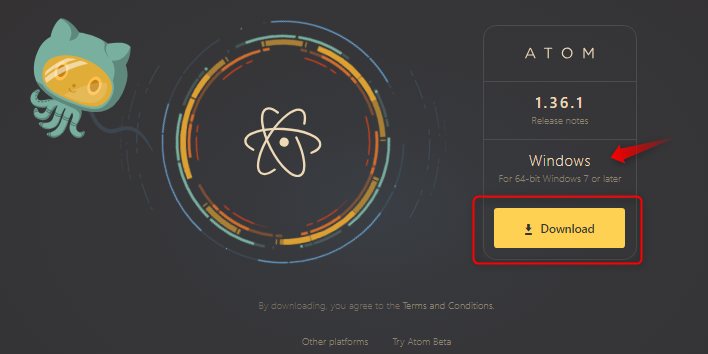
矢印で示す部分は、アクセスするPCのOSによって、自動的にダウンロードするファイルが選ばれますので、矢印のOSタイプを確認してください。
Linux OSマシンからアクセスすると、.deb 又は .rmpを選ぶ事が出来ます。
四角で示すダウンロードボタンを押すことで、ダウンロードされます。
Windowsの場合、ダウンロードしたAtomSetup-x64 を起動するだけでインストールが完了します。
インストール中は、下に示す画面が表示されます。
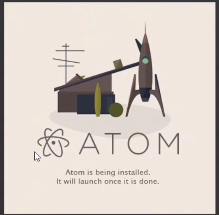
インストールが終わると、下記の画面になります
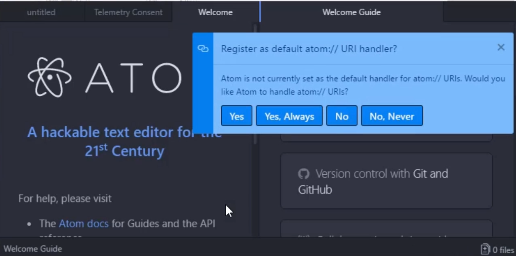
右上に表示されるAtom://URL handlerはatomで開くかと聞かれるので、「Yes、Always」で良いと思う。
次に、Welcome Guide の表示をいつもしたくない場合にはチェックを外します
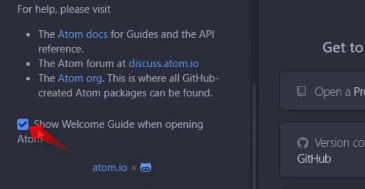
上記赤色矢印部分のチェックを外します
次に、Telemety Content タブに示される、atomの改善に協力するかはyesでもNoでも良いです。
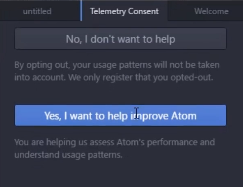
ここまででAtom の基本はインストールは完了です
プログラミング用フォントをインストール
Ricty Diminished と言うフォントをインストールします
こちらはプログラミング用の定番フォントとなります。 元々Ricty(リクティ)というフォントがあるのですが、その姉妹フォントです。
Linux環境下の開発を想定したフォントとして開発されました。
半角と全角の比率が1:2となっていたり、全角スペースが可視化されるなど、見やすさ抜群大人気フォントです。
Ricty Diminished フォントのページを表示します。
https://github.com/edihbrandon/RictyDiminished
ページの下のリストの中から、「RictyDiminished-Regular.ttf」を選択します。
下の図の赤で囲んだ部分をクリックします。
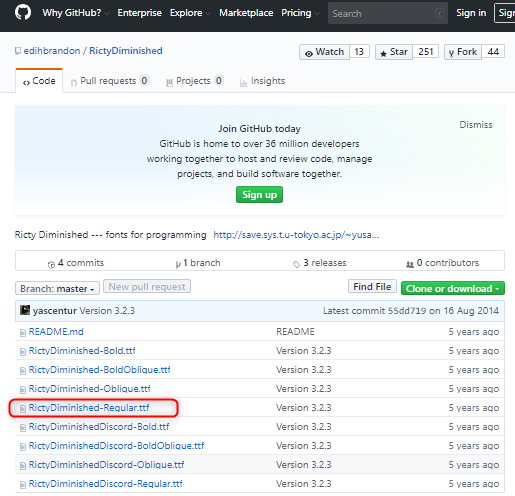
上記の選択するとダウンロード画面に移行するので、ダウンロードボタンを押す
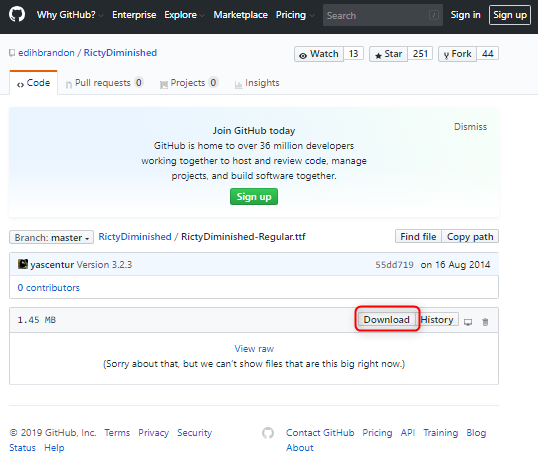
ダウンロードしたら、クッリックしてプログラムを起動します。
起動した画面の上にあるインストールボタンを押して、インストールします。
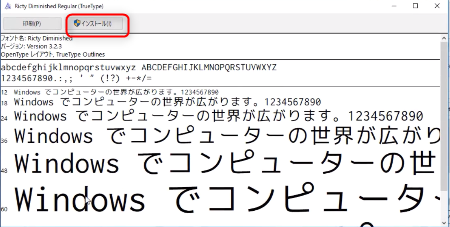
インストールが終わったら、atomを再起動します。
起動したatomのセッティング
atomのfileタブからSettingsを選択。
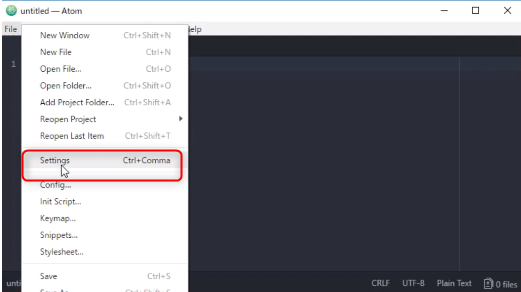
Settings画面が立ち上がるので、Editorを選び、Font family の入力窓の中に Ricty Diminishedを入力。
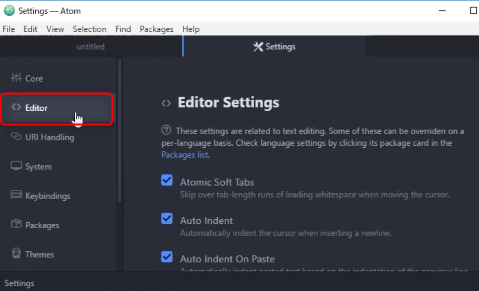
Ricty Diminishedのスペルを間違わないように入力すること。
間違うと違うスペルが登録されます。
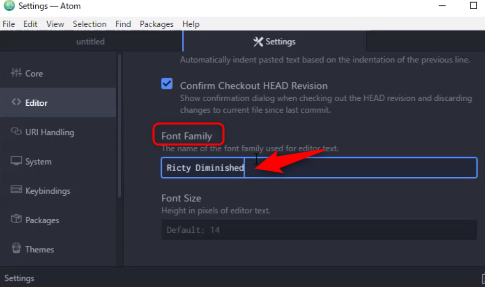
Settingの項目を変更する例として、テーマを変更して、外観を変えてみます。
下図のThemeを選択し、UI Theme と、Syntax Themeを変える。等
お好みで変えてみてください。
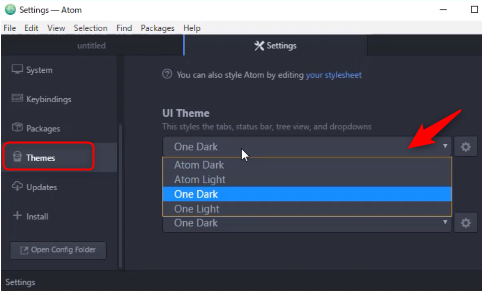
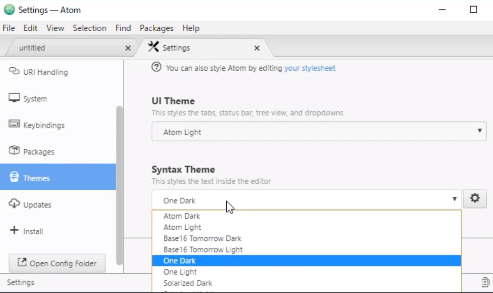
メニュー表記等を日本語化
「Settings」→「Install」を選択
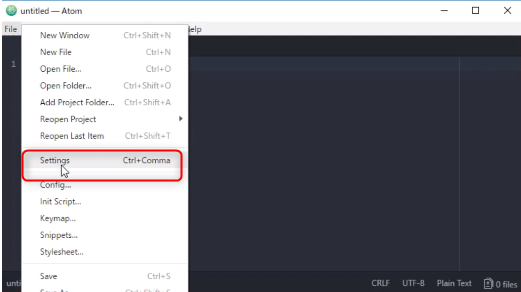
Search packagesに「japanese Menu」を入力して「Packages」をクリック
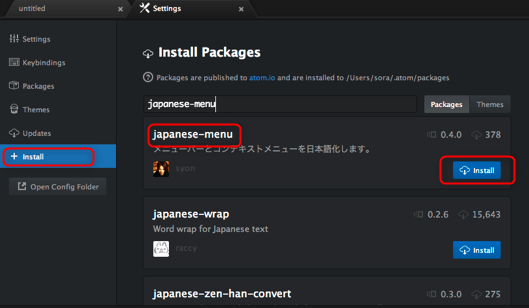
インストールが完了した段階で日本語化されたメニューが表示されますが、念のため再起動したほうが良いかもしれません。