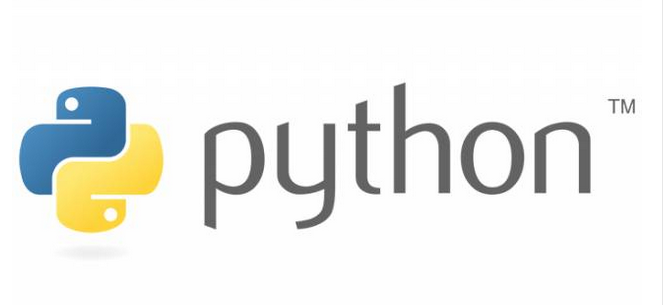Pythonのプログラミング環境準備
Anacondaの準備方法
AnacondaはPythonのプログラミングツールがひとまとめになっています。
Anacondaのインストール (Windows版)
「Python 3.x version」の「Download」ボタンをクリックする。
Python 2.x 系の
Anaconda も提供していますが、今後は Python 3 系が主流となるので、Python 3 系をダウンロードすべきと思います。
https://www.anaconda.com/download/
まず、Anacondaのインストーラーを入手します。
ページの最後に下記の選択画面があって、Python3.x
64-Bit Graphical Installerバージョンをダウンロードします
もしも、OSが32bitの場合にはダウンロードボタンの下の(32-Bit Graphical Installer)を入手します。
以前は「Thank you for Downloading Anaconda!
という画面が表示され、メールアドレスの入力を促された事がありました。
もしもそのような事があった場合は、「No thanks」をクリックし、ダウンロードを続けて大丈夫です。

インストーラのダウンロードが完了したら、ダウンロードした exe ファイルをダブルクリックして起動する。
次のような「ようこそ (Welcome)」と書かれたウィンドウが起動します。 「Next >」ボタンをクリックして次の画面に進みます。

ライセンスの確認画面が表示されます。 ライセンスを一通り確認したら「I Agree」ボタンをクリックして次の画面に進みす。
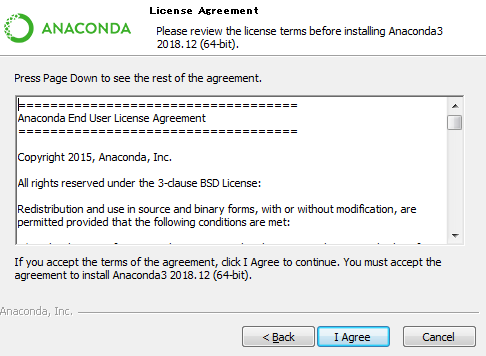
ユーザーとしてインストールするか、コンピュータ全体にインストールするかを選択する画面が表示されます。 ユーザーとして (Just Me) インストールするのが推奨されています。 「Just Me」を選択したまま「Next >」ボタンをクリックして次の画面に進みます。

インストール先を選択する画面が表示されます。 特別な理由がない限り変更する必要はないでしょう。 インストール先を確認・選択して「Next >」ボタンをクリックして次の画面に進む。
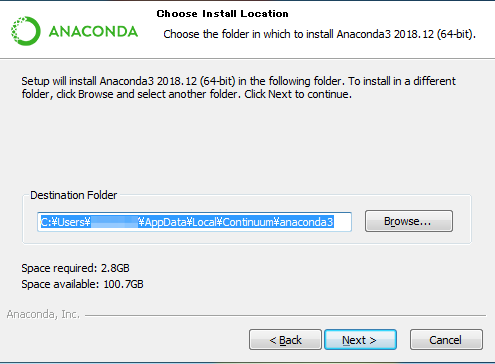
インストールのオプションを選択する画面が表示されます。 選択肢「Add Anaconda to my PATH environment variable」は、環境変数 PATH に Anaconda のフォルダを追加するか否かを決める選択肢ですが、記述の通り非推奨(Not recommended)です。
また「Register Anaconda as my default Python 3.7」は「Anaconda をデフォルトの Python 3.7 として登録するか」の選択肢です。
私はどちらもチェックを外しました
そして「Install」ボタンをクリックし、インストールを開始します。
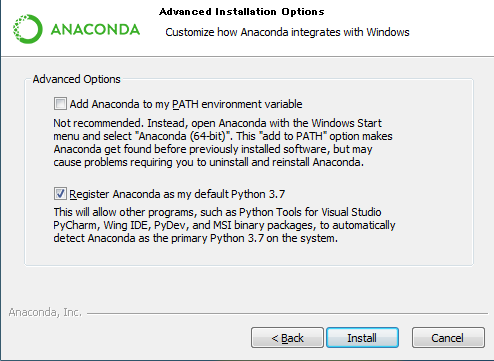
インストールをクリックすると、インストールを開始します。
インストールが完了すると、「Completed」という表示に変わります。「Next >」がクリック可能になるので次の画面に進みます。
次の画面では、Microsoft Visual Studio Code をインストールするかを尋ねられます。 Anaconda は Visual Studio Code のパートナーだという事で、インストールを進めているようです。 特に必要ありませんので「Skip」をクリックします。
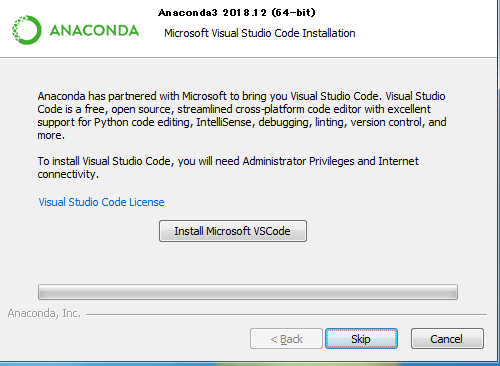
すべてのインストール作業が終わったことを表す画面が表示されます。 「Finish」ボタンをクリックインストーラを修了させてください。
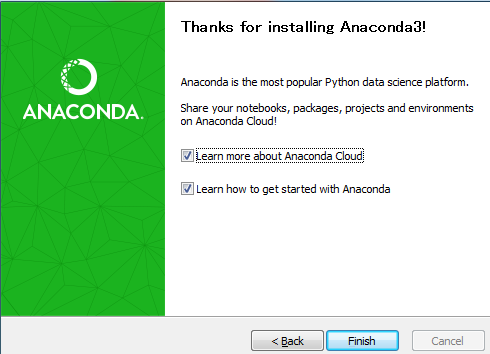
これで Anaconda のインストールは完了です。
UbuntuにAnacondaをインストール
まず、windouwsとおなじく下記のaddressからanaconda のInstallerをダウンロードします。
https://www.anaconda.com/products/individual
ページの一番下に各Installerが表示されているので、Linuxを選び、Python3.7version、64-bit(x86)というものをクリックしてダウンロードします。

ダウンロード終了したら、
cd Downloads
をしてダウンロード先に移動してください。
インスローラーの起動
bash Anaconda3-2018.12-Linux-x86_64.sh
bash以下のAnaconda3のファイル名は時期によって異なりますので、lsコマンドなどでファイル名を確認してコピペします
起動すると
Welcome to Anaconda3 2020.02 In order to continue the installation process, please review the license agreement. Please, press ENTER to continue >>>
と表示が出ますので、ENTERを押すと色々な事が書いてある
「エンドユーザー使用許諾契約-Anaconda Individual Edition 」が表示されます。
いちばん最後まで読んだら
Do you accept the license terms? [yes|no]
ライセンス条項に同意しますか? [はい|いいえ]
[no] >>>
Please answer 'yes' or
'no':'
「はい」または「いいえ」と答えてください。
>>>
と聞かれますので、「yes」をタイプします
次にPCの何処にインストールするか聞かれますので、下記の中からお好みで回答することになりますが、通常は「ENTER」になると思います。
Anaconda3 will now be installed into this location:
Anaconda3は次の場所にインストールされます:
/home/xxxxx/anaconda3
- Press
ENTER to confirm the location
-Enterキーを押して場所を確認します
- Press CTRL-C to abort the installation
-CTRL-Cを押してインストールを中止します
- Or specify a different location below
-または、下に別の場所を指定してください
何分間かインストールが進んで行くと最後に、下記が聞かれます
Do you wish the installer to initialize Anaconda3
インストーラーでAnaconda3を初期化しますか?
by running conda init? [yes|no]
conda initを実行して? [はい|いいえ]
[no] >>>
ここでは、デフォルトの no が既存のシステムへの影響が少ないと思われるので、そのままENTERを押しました。
下に書きましたが、ここで yes としたほうが良いようです。
ここで yes と指定した場合は、bashを利用している環境では自動的にデフォルトのConda環境である base がアクティブとなります。
Conda環境については、Conda コマンドに書いてあり、パッケージのインストールや、実行環境の作成・切り替えなどを行える様です。
とりあえず最初は必要がないと思いますので、変更せずにしました。
インストール終了後起動しませんでした。
インストール状態の確認
まずは、下記のコマンドででバージョンを確認します。
conda -V
なんと、そんなコマンドは無いとメッセージが出ます。 何故に!!
インストールされているのを確認するのに、先程示されたインストール先
/home/xxxxx/anaconda3 もディレクトリーが構築されており、沢山のファイルも有ることが確認できました。
原因の推定として、まずはパスが通っていないのかと思い、書きを実行
echo 'export PATH=/home/xxxxx/anaconda3/bin:$PATH' >> ~/.bashrc
だけど特に変化なし。
次にpython3が起動するか確認します
$ python3
バージョンも表示され問題なしです。
anacondaの起動しない原因
(1)既存のpython環境で実行され、anacondaが利用できない。
この場合、 conda activate
によってconda環境を適用できるようになります。私は治りました。
私の場合はconda activateの実行で
CommandNotFoundError: Your shell has not been properly configured to
use 'conda activate'. To initialize your shell, run
$ conda
init <SHELL_NAME>
Currently supported shells are:
- bash
-
fish
- tcsh
- xonsh
- zsh
-
powershell
See 'conda init --help' for more information and
options.
IMPORTANT: You may need to close and restart your shell
after running 'conda init'.
日本語訳
CommandNotFoundError:シェルが「conda activate」を使用するように正しく構成されていません。
シェルを初期化するには、次を実行します
$ conda init <SHELL_NAME>
現在サポートされているシェルは次のとおりです。
- bash
- fish
- tcsh
-
xonsh
- zsh
- powershell
詳細およびオプションについては、「conda
init --help」を参照してください。
重要: 'conda
init'を実行した後、シェルを閉じて再起動する必要がある場合があります。
となり、bashにして、
conda init bash
を実行しました
(2) condaが利用できない。
bashにpathが通っていないのが原因です。
.bashrcに次を書き込みましょう。
export
PATH=“~/anaconda3/bin:$PATH"
これで、bashを再起動します
conda の動作確認
$ conda info
※エラーメッセージが出ないこと

Anaconda の conda パッケージの更新
「conda config --remove channels conda-forge」は,conda のチャンネルに「conda-forge」が入っていたら削除する操作.「CondaKeyError: 'channels' 'conda-forge' ...」というエラーメッセージは無視してよい、
「conda upgrade --all」で、y か n かを尋ねる質問が出たときは、続行したいので「y」
conda config --remove channels conda-forge
conda upgrade --all
古い conda パッケージファイルの削除
conda clean --packages
Anaconda 3 配下の Python の pip の更新
cd /tmp rm get-pip.py
wget
https://bootstrap.pypa.io/get-pip.py
python get-pip.py
Anaconda の Python の numpy を確認
※ バージョン番号が表示されれば OK.
例: python -c "import numpy; print( numpy.__version__ )"
問題はspyderが起動できません、今のところ解決していないません
下記のページを参考にさせていただきました
https://www.kkaneko.jp/tools/index.html